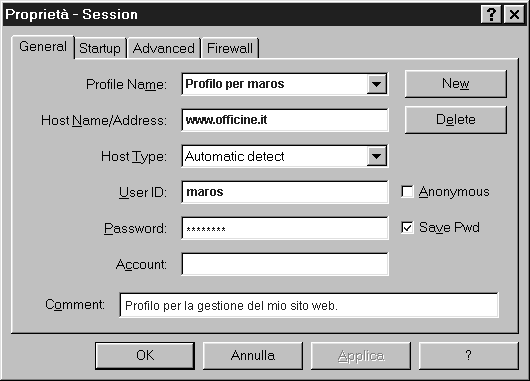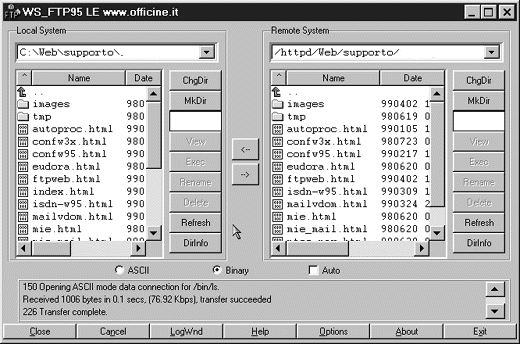|
Queste sono le indicazioni per poter gestire il
proprio spazio web sul server di Officine Informatiche.
L'esempio fa riferimento in particolare a WS-FTP, uno dei programmi piu'
noti per il trasferimento dei file.
Ad ogni modo dall'esempio si possono facilmente desumere le informazioni
per la configurazione di eventuali altri programmi.
INDICAZIONI GENERALI
Supponiamo di dover configurare i programmi per l'amministrazione
del proprio sito web con i seguenti dati:
UserID: maros
Password: ********
Passo 1 - Prelevare il programma per il trasferimento dei file
Esistono molti programmi che assolvono a questa funzione.
Visto che, come premesso, faremo riferimento a WS-Ftp, potete prelevarlo:
a. dal sito ufficiale all'URL: http://www.ipswitch.com
b. CONSIGLIATO!! dal nostro server FTP cliccando qui
Salvate il file su un'area del vostro hard disk ed eseguite
l'installazione come per qualsiasi altro programma.
ATTENZIONE: Il programma non e' freeware pertanto e' a cura
dell'utente ottemperare alle leggi che ne regolano l'utilizzo.
Passo 2 - Creazione del profilo
La prima volta che si manda in esecuzione il programma,
si apre una finestra per la configurazione del primo
profilo di utente. In questo profilo vanno specificati i
dati necessari al collegamento (fate riferimento anche
all'immagine che segue):
Profile name: un nome di riferimento del profilo;
Host name/Address: www.officine.it
Host type: automatic detect
User ID: maros
Password: la password concordata per l'accesso all'area
(ATTENZIONE: sul video compariranno degli asterischi)
Comment: se volete, inserite un commento qualsiasi
Barrate Save pwd e lasciate in bianco tutti gli altri campi.
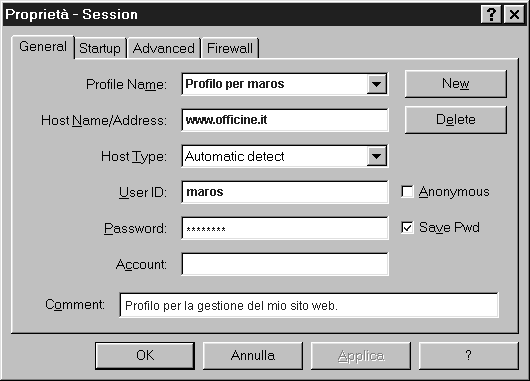
A questo punto il profilo e' completo. Non e' necessario configurare
i campi presenti nelle altre cartelle.
Cliccate 2 volte su Applica per memorizzare il profilo.
Passo 3 - Connessione
Se non e' attivo, mandate in esecuzione WS-Ftp,
cliccate su Connect,
selezionate il profilo relativo all'area che intendete amministrare,
cliccate su OK.
Dopo qualche secondo, se l'operazione e' stata completata con successo,
vi ritroverete una finestra divisa in due aree (vedi la figura di seguito):
una a sinistra,
dove vi verra' presentato il file system del vostro computer ed una a
destra, dove comparira' la rappresentazione dei file e delle sottodirectory
presenti sulla vostra area di utente sul server di Officine Informatiche.
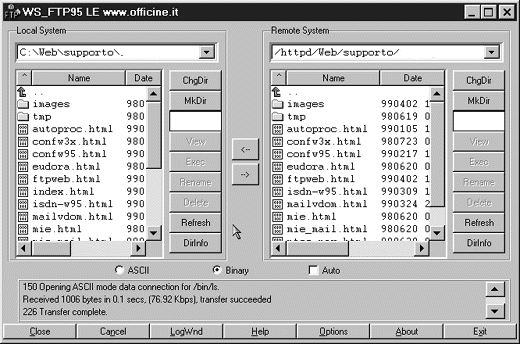
Passo 4 - Trasferimento dei file
Una volta stabilito il collegamento, il trasferimento dei file e'
semplicissimo: basta selezionarli con il mouse ed utilizzare le frecce
rappresentate al centro della finestra per copiarli da un computer all'altro.
Nella colonna subito alla destra dell'area dove vengono rappresentati
i nomi dei file ci sono dei pulsanti che servono a completare
gli strumenti per la manutenzione dell'area quali la possibilita' di
cancellare e rinominare file e sottodirectory:
Vi raccomandiamo di non utilizzare impropriamente questi strumenti,
al fine di evitare che Officine Informatiche vi citi per danni.
Passo 5 - Chiusura del collegamento
Completate le operazioni di mantenimento, potete chiudere
il programma cliccando prima sul pulsante Close in basso a sinistra
e di seguito chiudere l'applicazione.
|